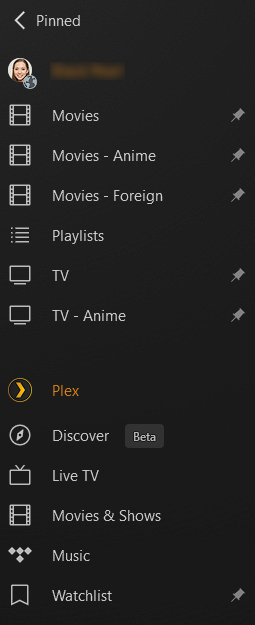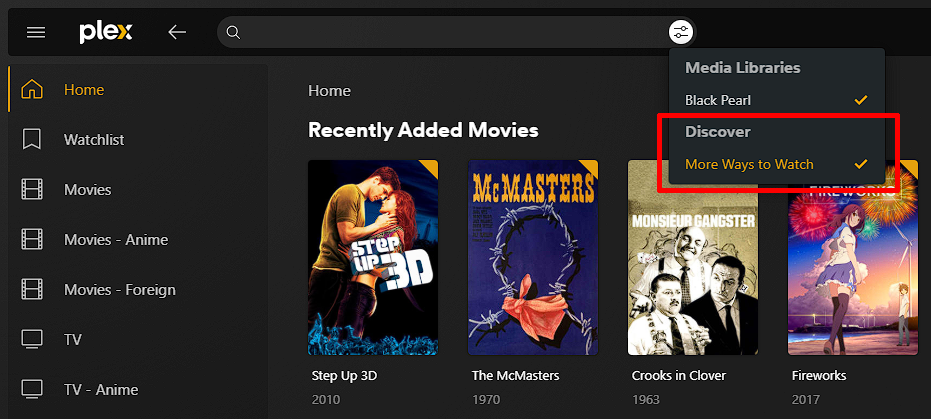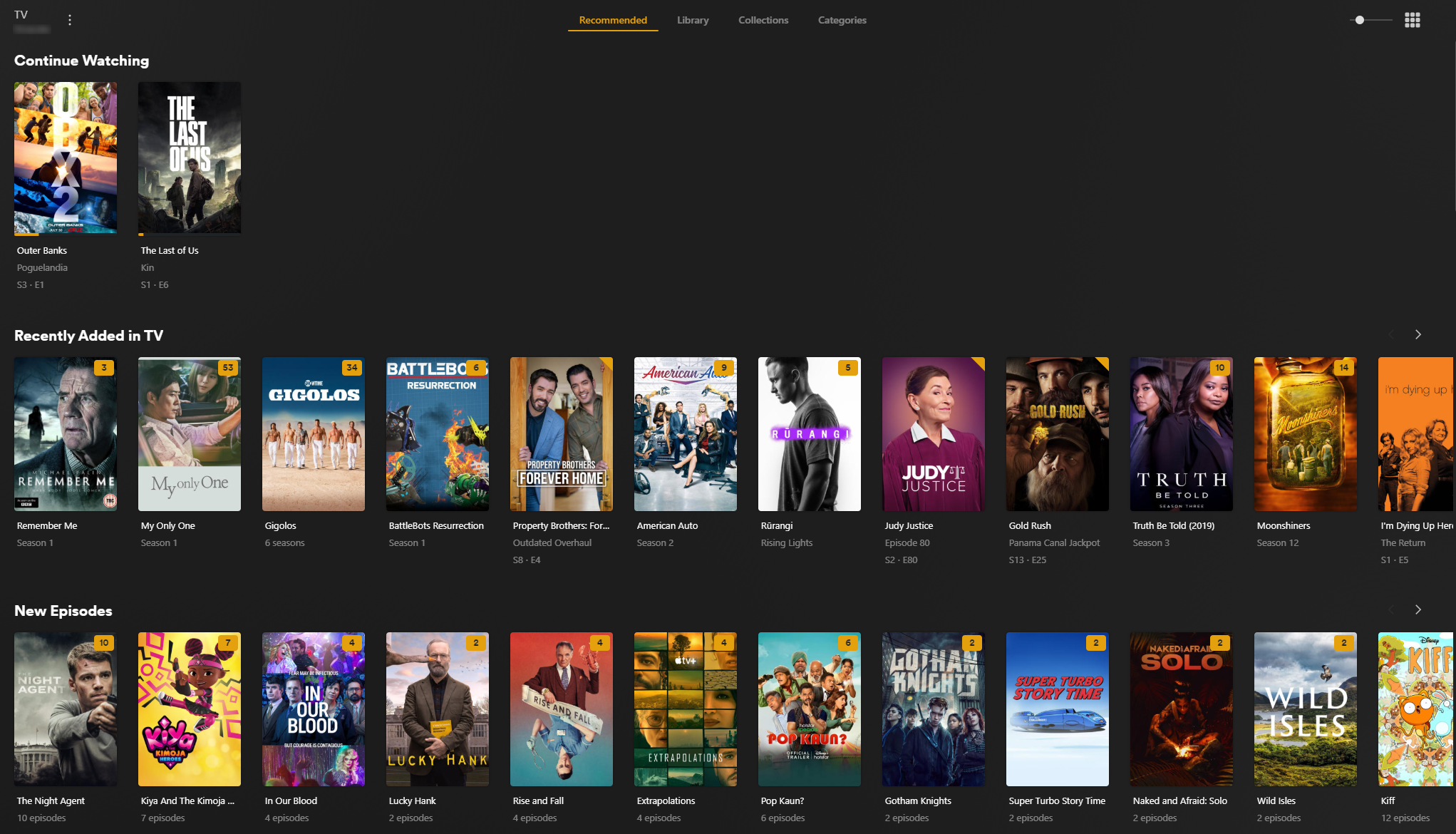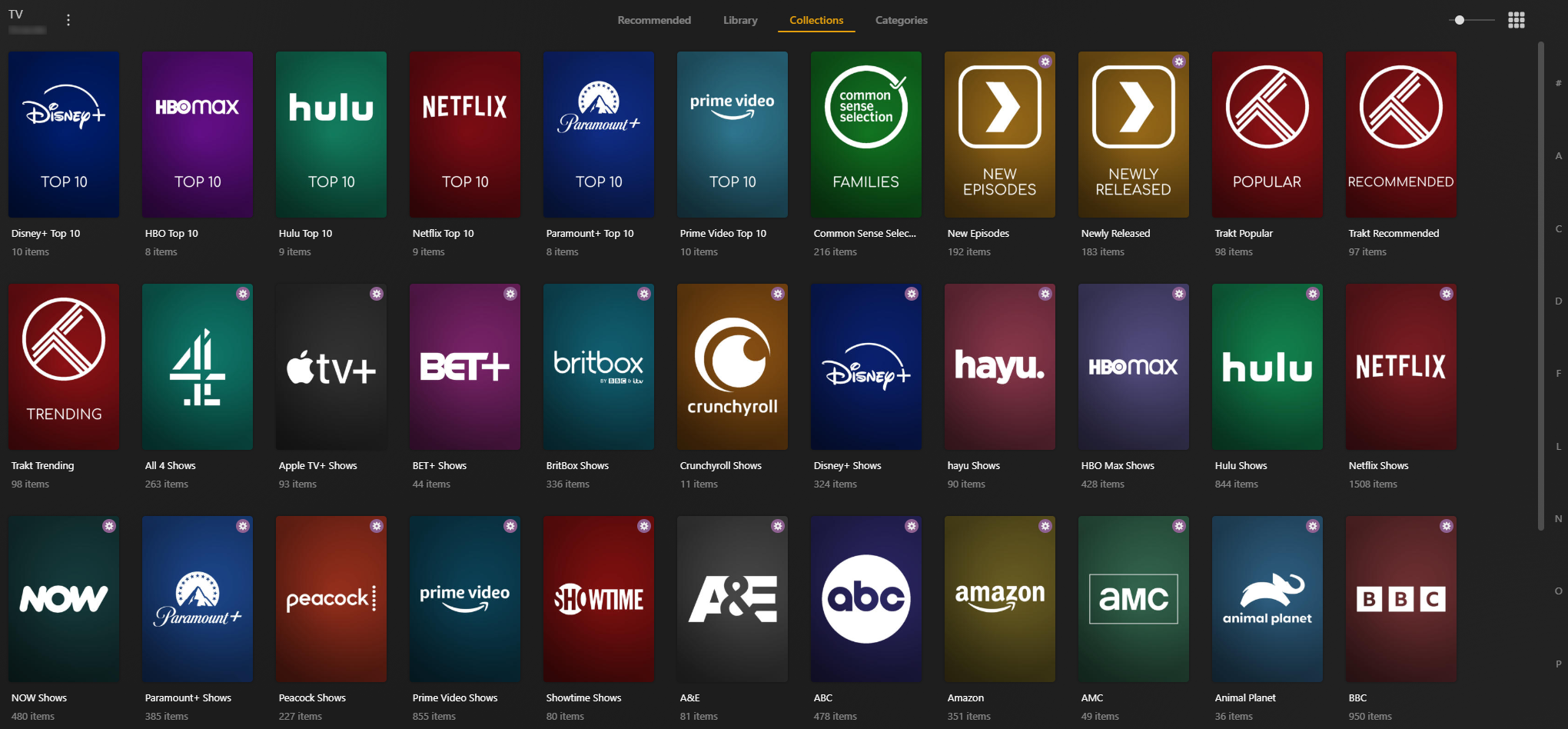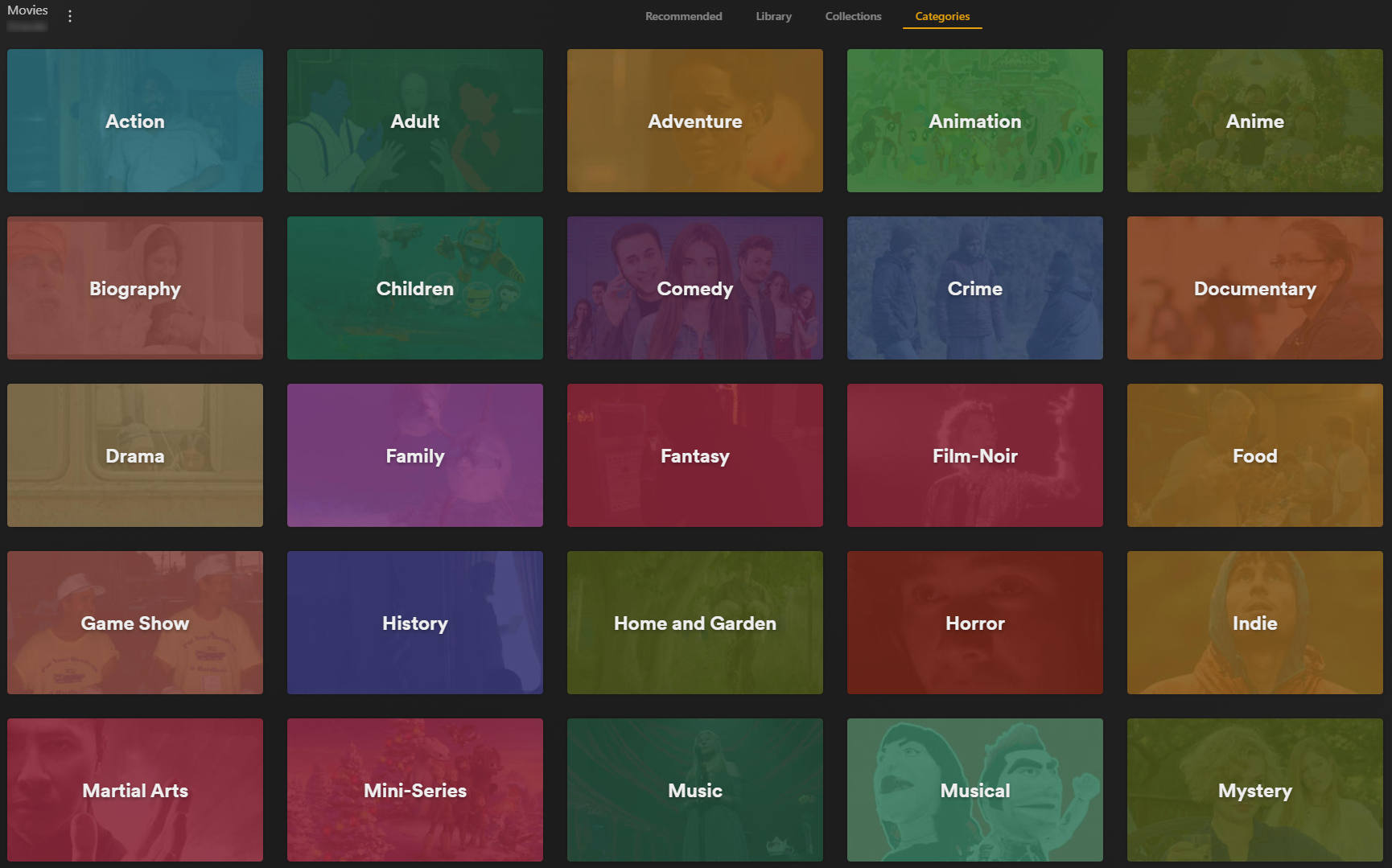Libraries and How to Navigate in Plex¶
Plex servers are organized with Libraries in order to help organize and sort content. Libraries are broad categories like TV shows and movies, and depending on what device or platform you're using Plex from, the interface can vary slightly. Typically, you will find a list of the Libraries on the server located in a table on the left side of the display. Clicking or tapping the name of a Library will change the content view on the bulk of the page to that Library.
Libraries are often further separated into subjects like 4K, Reality TV, Kid's TV or Documentaries to facilitate finding what you want to watch.
Plex has recently added some new features for users to curate and explore content, such as the Watchlist and Discover tab. Users should also be aware of new Libraries that appear for all users called Movies & Shows, Live TV, and Music, which may contain ad-supported content provided by movie and/or music studios. The content of these libraries cannot be controlled by Plex server owners, but in most Plex players, you can find an option to unpin these libraries from your list so they do not appear. The Watchlist feature allows you to create a list of all the movies or shows you plan to watch, and the Discover library lets you browse trending and popular content from across your mediaverse, including content available on Plex’s own free Movies & Shows streaming service and other popular streaming services such as Netflix, Disney+, Amazon Prime, and Funimation.
Disable Discover Feature on Search¶
When you search for content in Plex, the Discover feature is used to find related content, which may include content that is not currently available to you. To ensure that only content that you have access to is displayed in search results, we recommend turning off the Discover feature while searching.1
- Go to the Plex Media Player app and click on the search bar (Please note that the search bar varies on every device).
- After clicking on the search bar, a sliders icon ( ) should appear. Click on that and a dropdown list will appear showing all servers you have access to and the Discover feature.
-
Uncheck any server that you do not want to appear in your search results as well as the 'More Ways to Watch' under Discover.
Note that this has to be done on every device you use, and will have to be redone if you sign out and back in.
Library Sections¶
With Plex, you have control over what you watch and how you watch it. One of the main ways you can customize your viewing experience is by curating your own playlists and using filters and sorting options. You can easily access these features within each library, where you have the option to switch between Recommended, Library, Collections, or Playlists.
Recommended
This view shows a mix of items that are new or popular in the library selected by the server.
Library
This view shows the full contents of the library in alphabetical order by default, but you can use filters and sorting to change how the list is presented. With personalized recommendations based on viewing history, you can find new content that fits your interests and preferences. Plex offers a user-friendly interface that makes it easy to navigate and find the content you want.
Collections
If the server owner has curated collections of content, they will appear here. These may include grouped genres of movies, different TV networks for series, or film franchises.
Categories
'Categories' is the most recent tab to be added for each library where users can easily see every genre from media within the library, displayed as a grid across the screen.
-
This is only necessary if the Discover feature is enabled. If the feature is disabled, this step is not needed. ↩