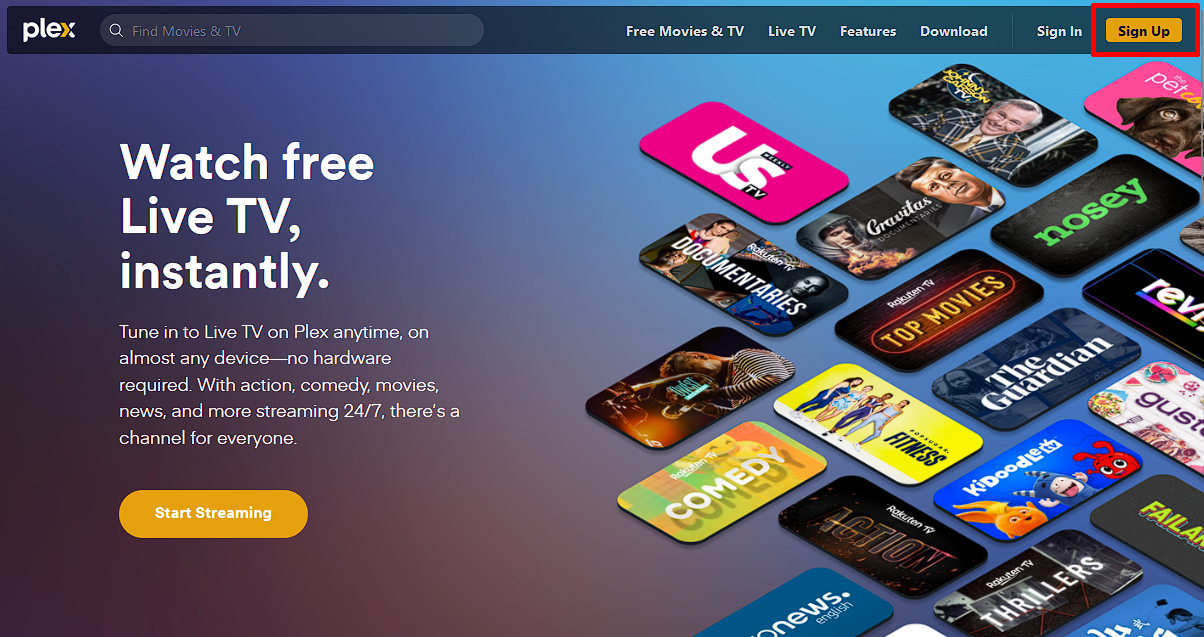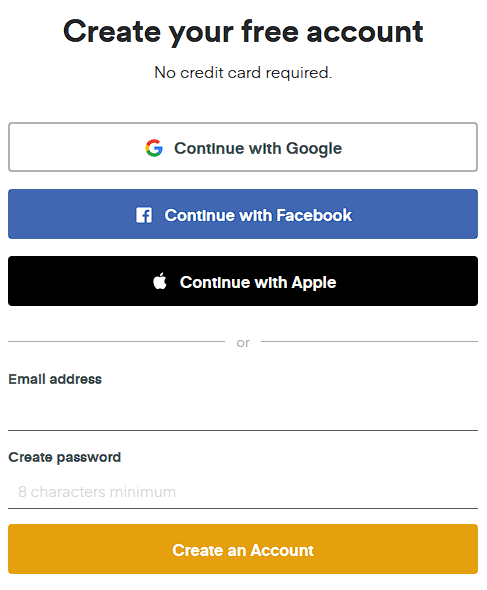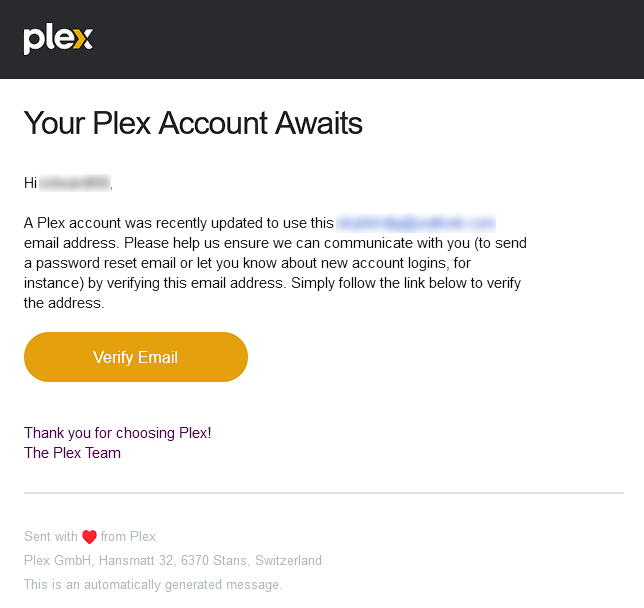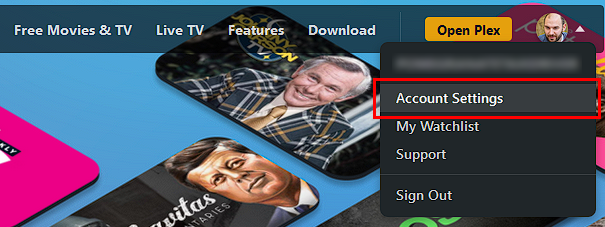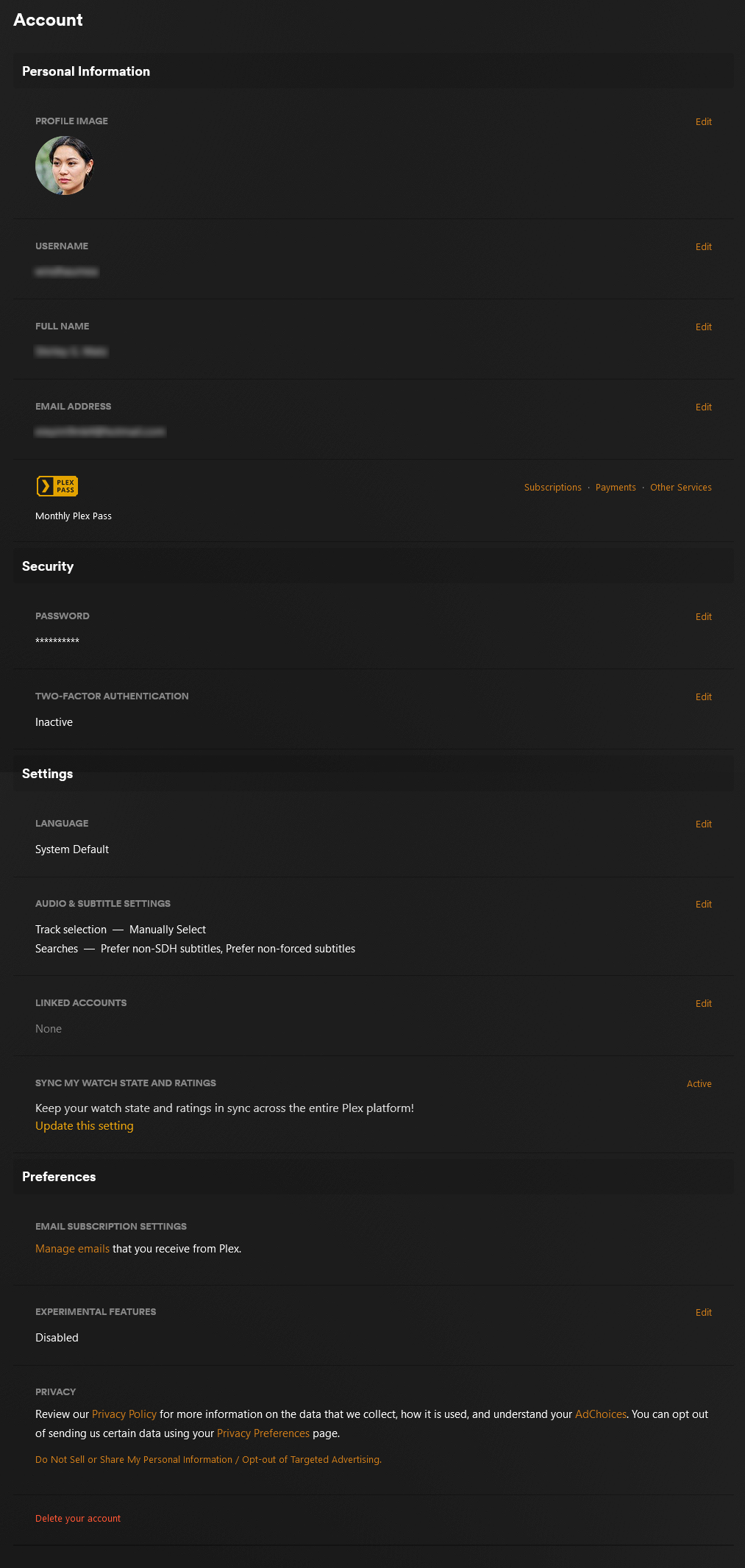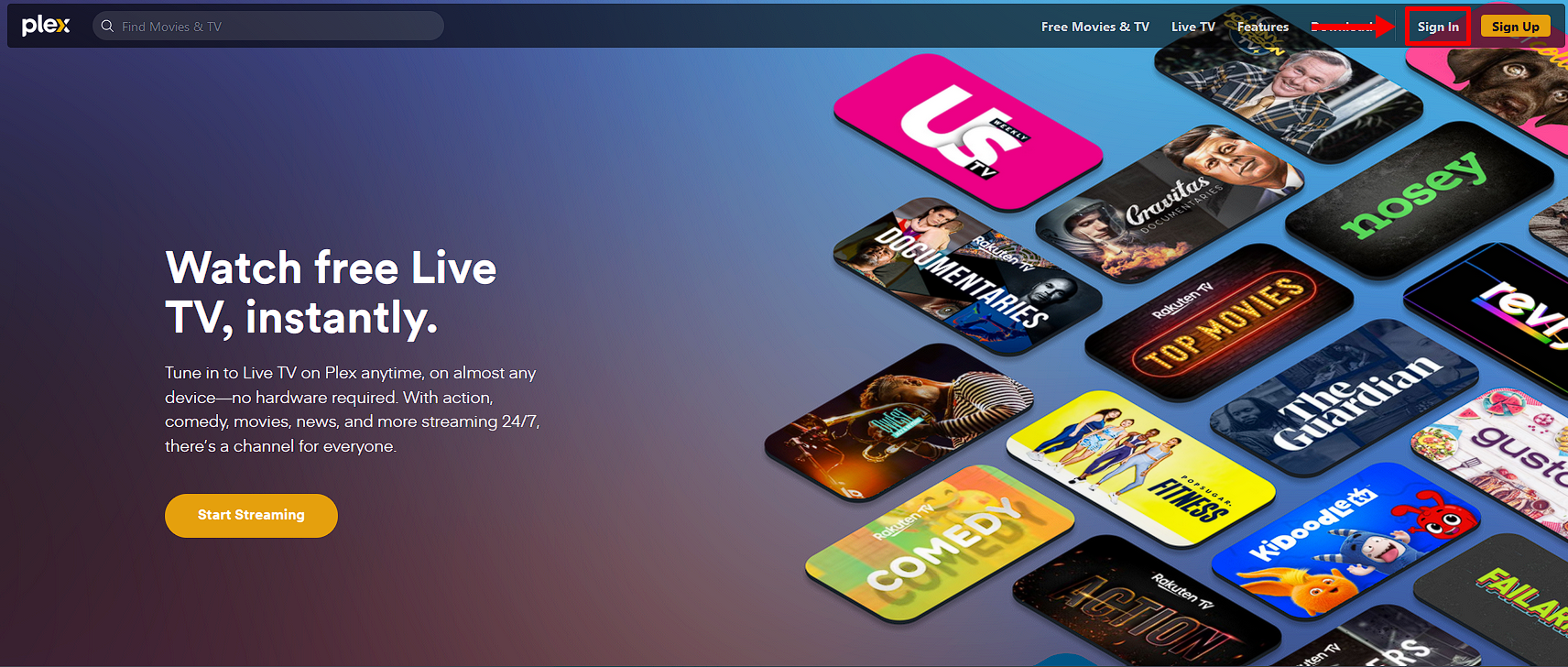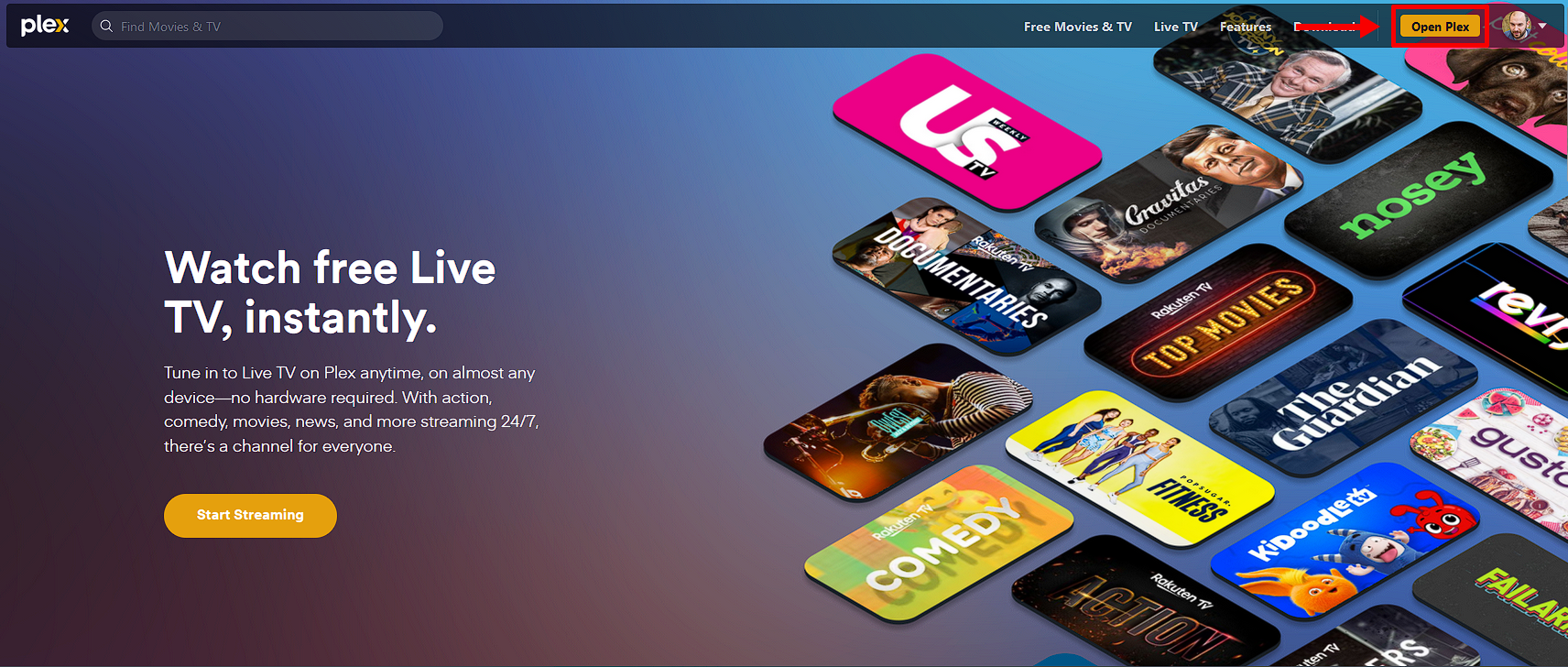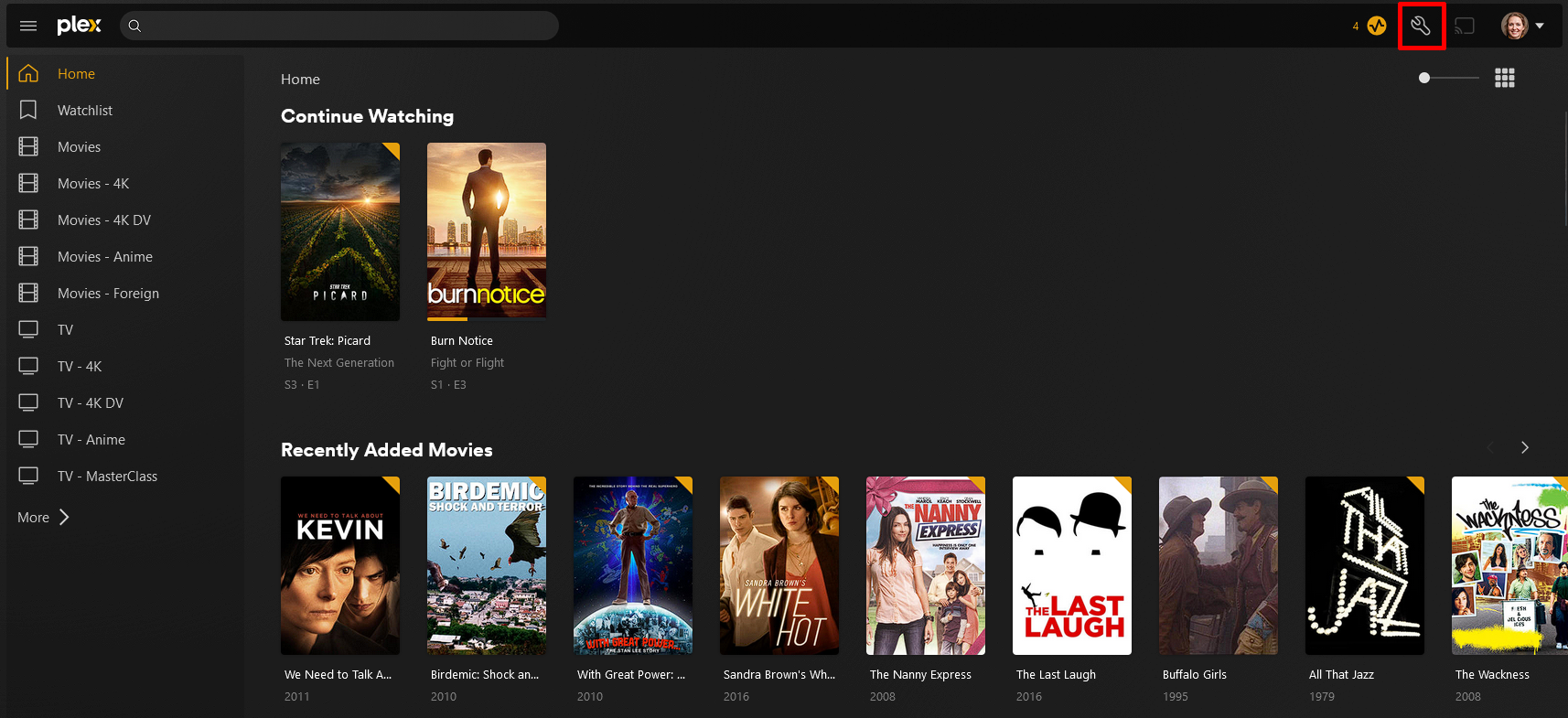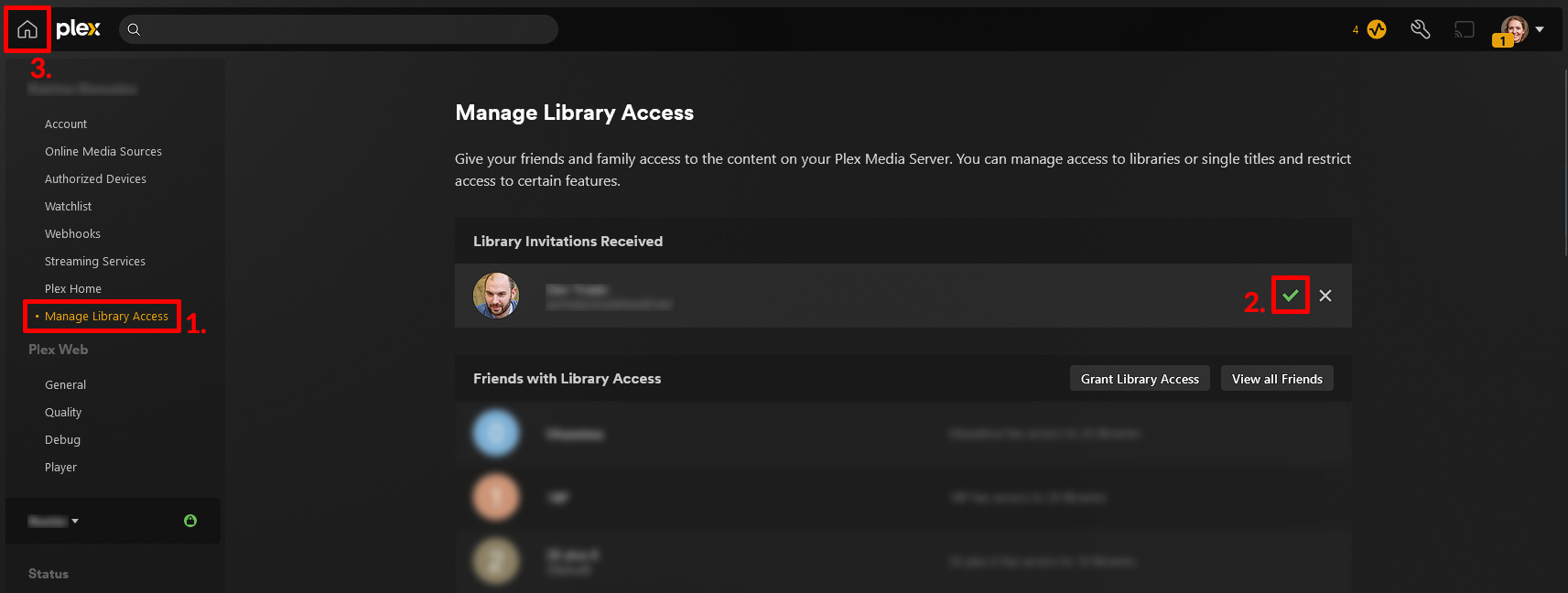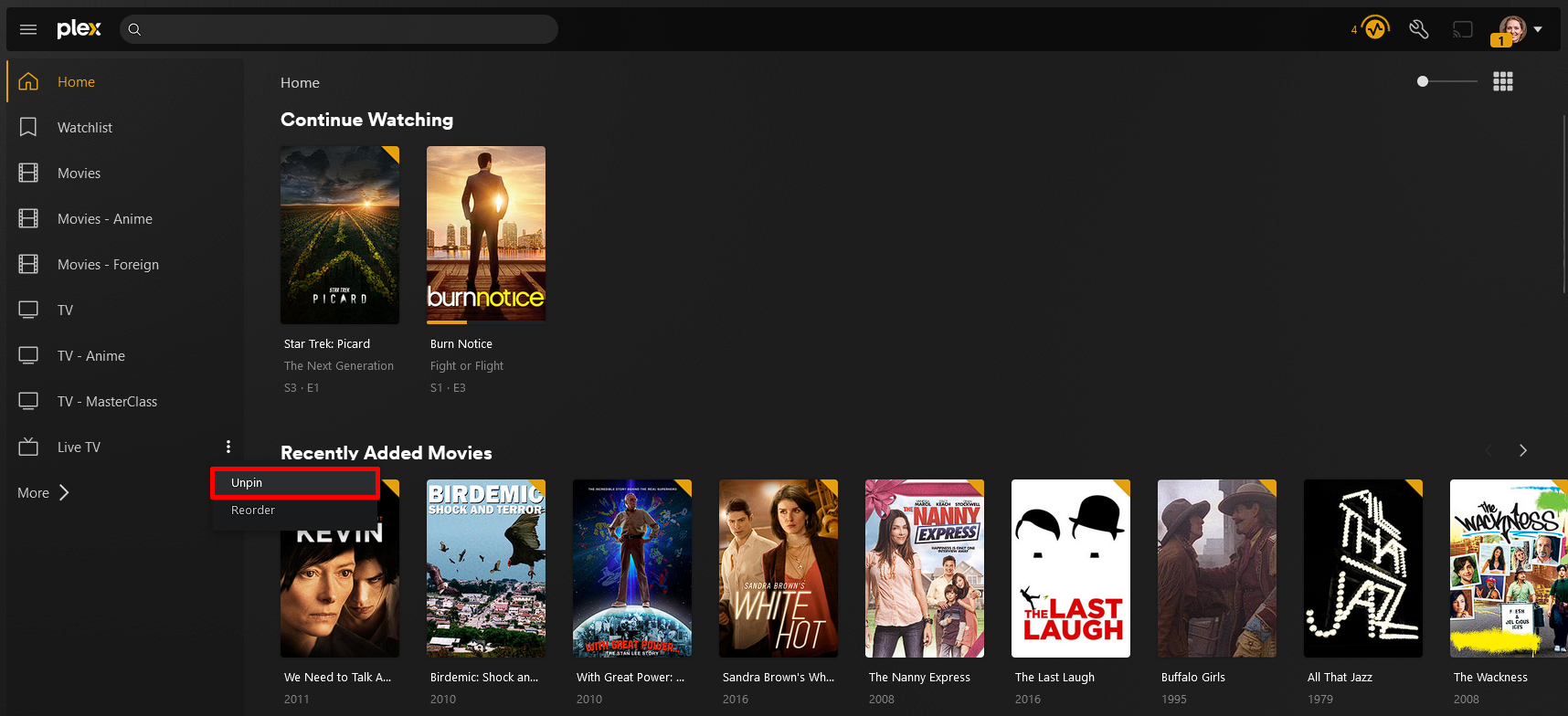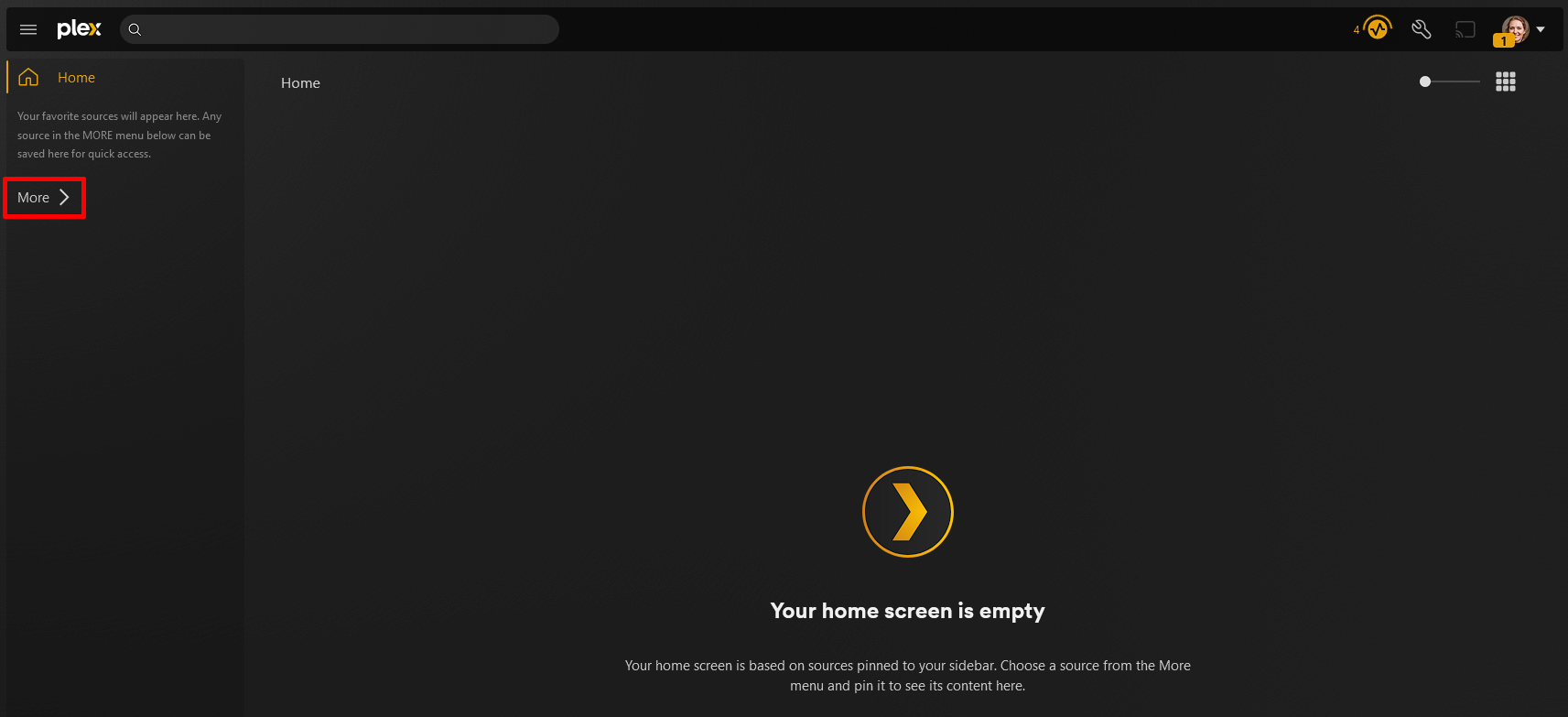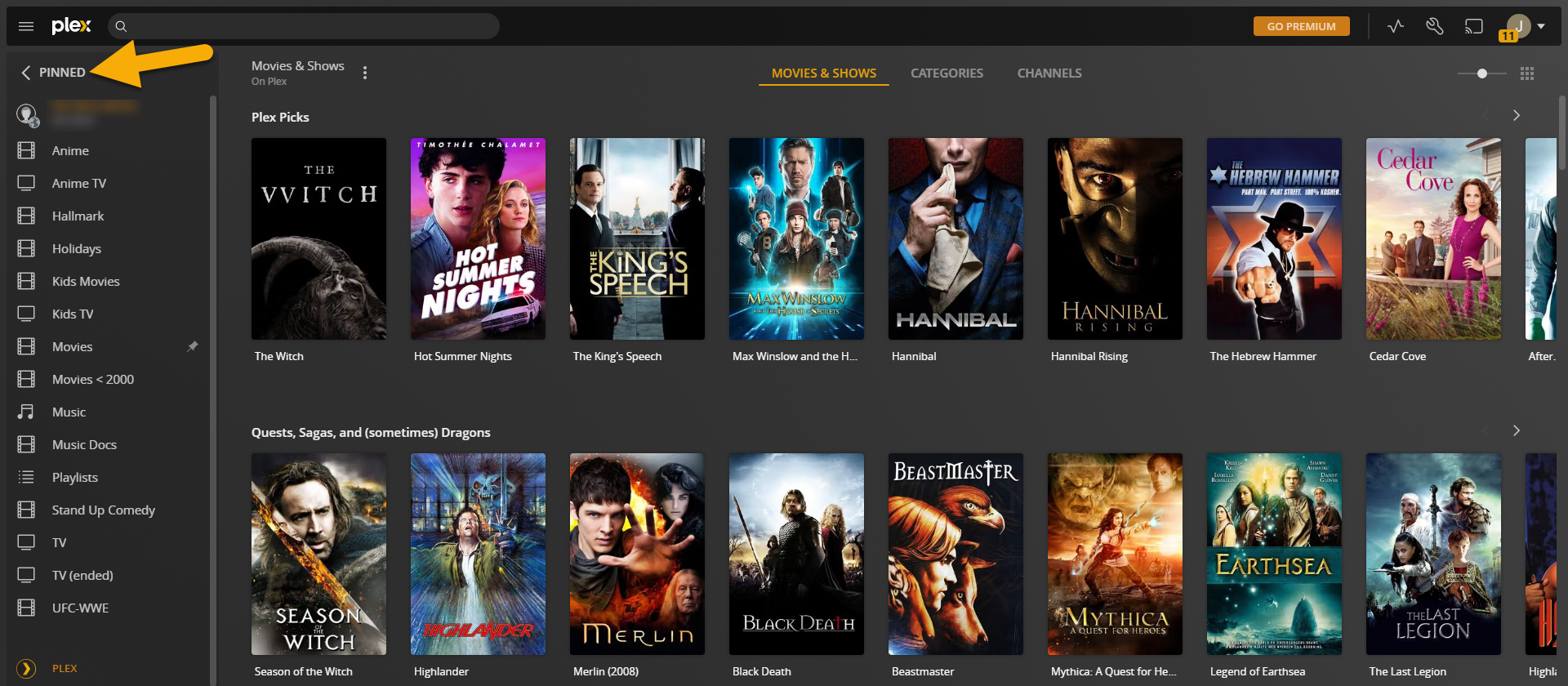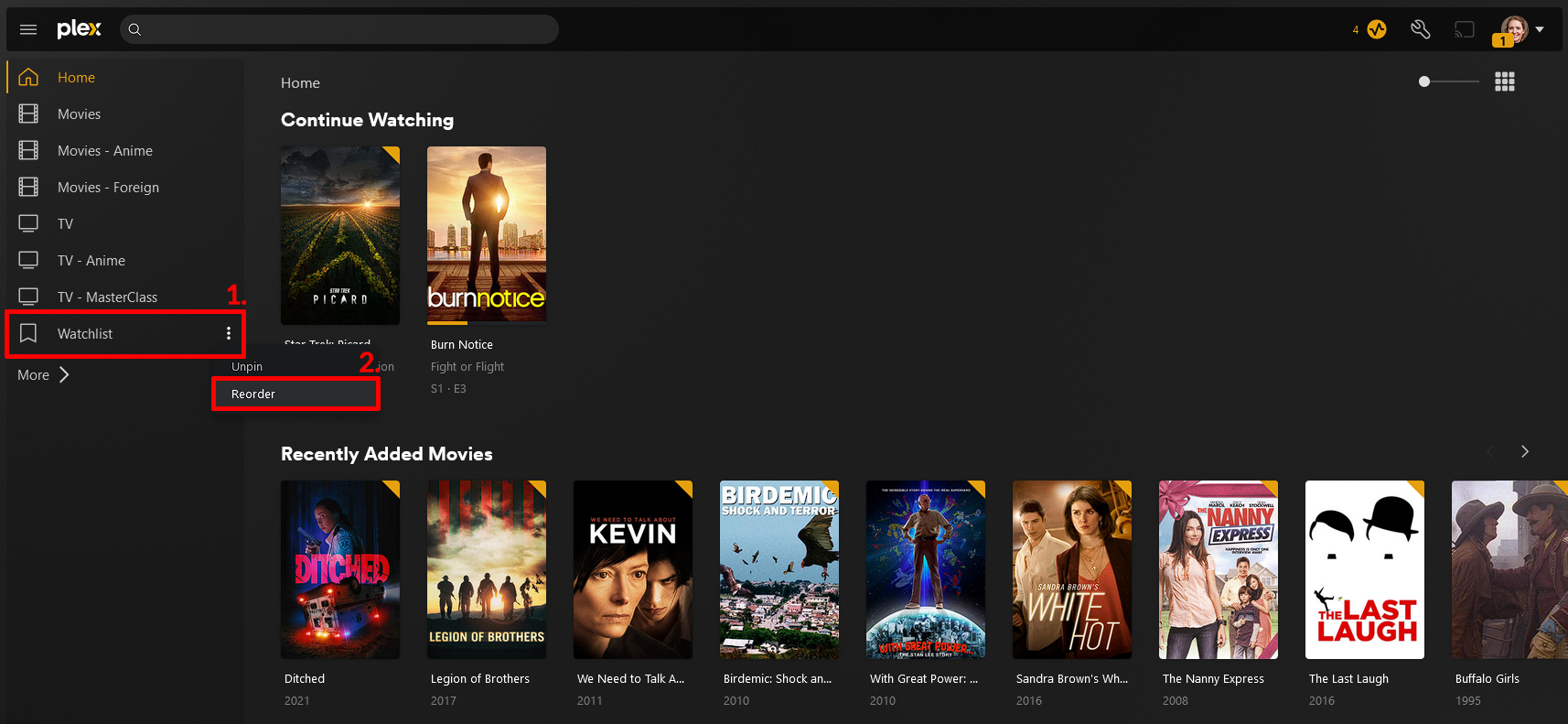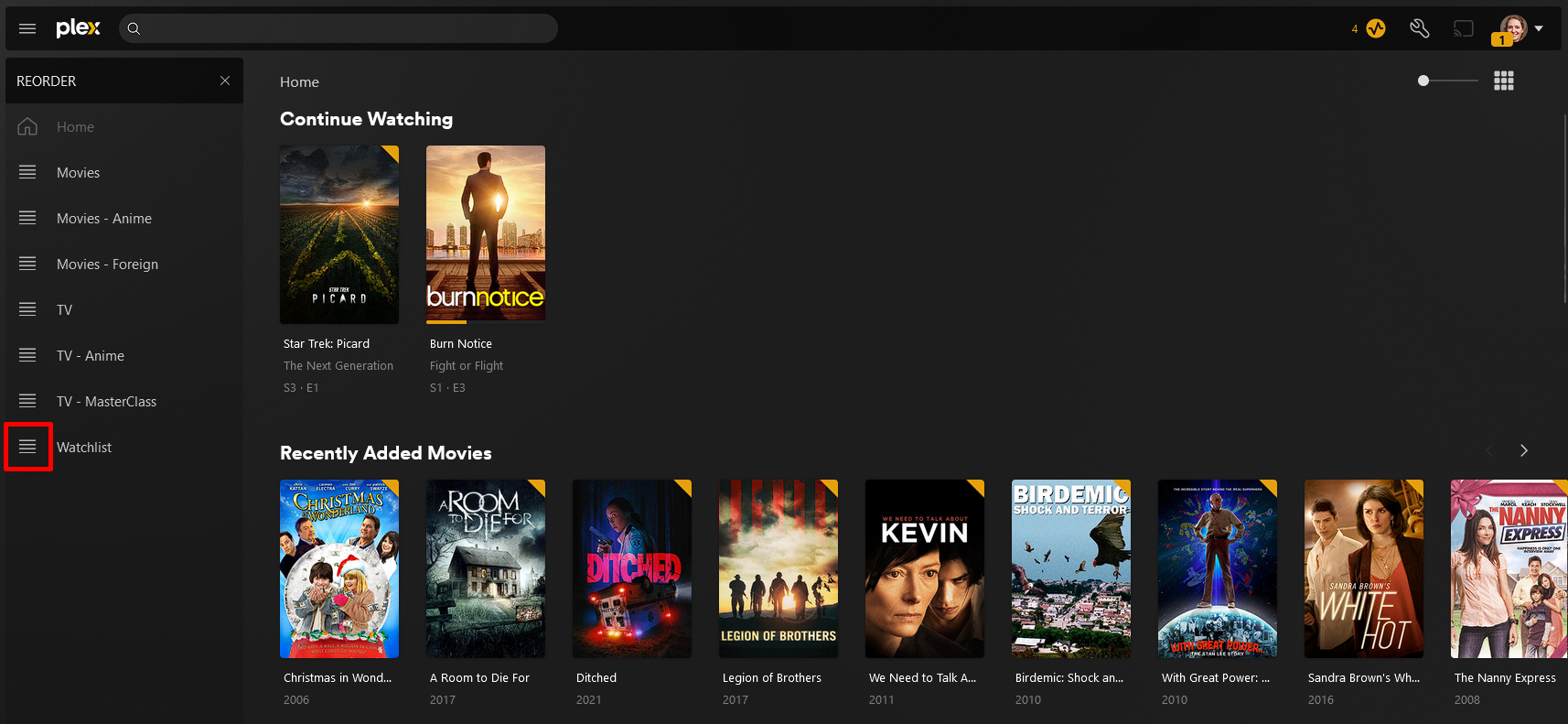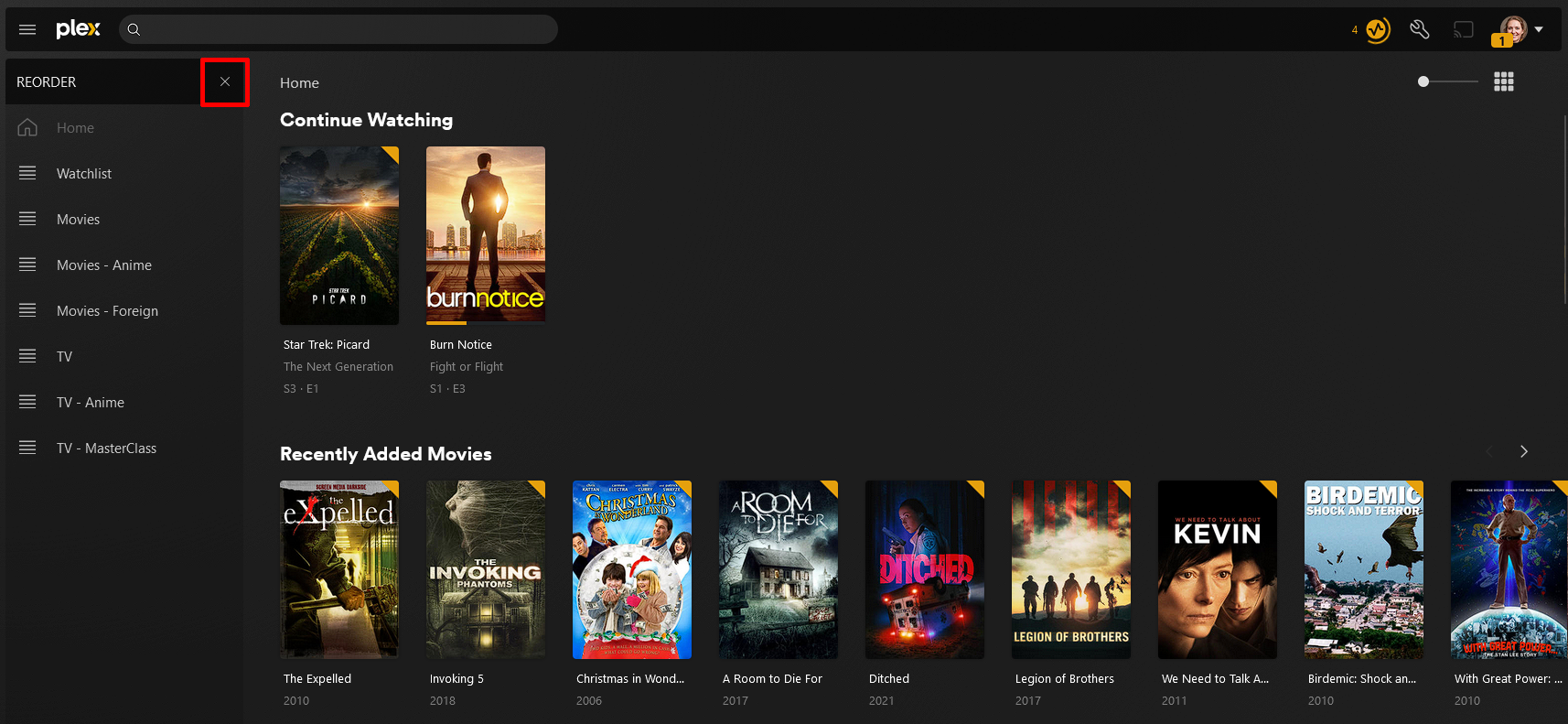Getting Started¶
Creating a Plex Account¶
Before you can start enjoying that extensive library of content, you'll need to create a Plex account. A Plex account allows you to access all of your streaming services. In this guide, we'll walk you through the steps to create a new Plex account and customizing it so you can start watching your favorite movies and TV shows right away. Whether you're new to streaming or a seasoned pro, our detailed instructions will help you get set up in no time. Let's get started!
How to Create Your Account¶
-
Go to https://plex.tv/ and click on the 'Sign Up' button
-
You can continue with your Google, Facebook, or Apple account or you can enter in your e-mail address.
-
Create your password (8 character minimum)
-
Head to your e-mail to verify your account -- The verification e-mail will be from
[email protected] -
You're account is now created and verified!
Customizing Your Settings & Profile¶
Your Plex profile is a way to personalize your streaming experience and showcase your personality to friends and family. While customizing your profile is not required, it can be a good way to make your streaming experience feel more like your own. In this section, we'll show you how to change your Plex account settings as well as customize your Plex profile by adding a profile picture, biography, and other information.
-
To begin editing your profile, head to https://plex.tv/ and log in. After you are signed in, hover over your profile picture in the upper right corner and click on 'Account Settings'.
-
On this page, you can begin customizing your profile by setting your profile picture, username, full name, set up two-factor authentication, set your preferred audio & subtitle settings, and link other accounts.
Recommended Settings
Enabling two-factor authentication (2FA) on your Plex account adds an extra layer of security by requiring a code generated by a separate device in addition to your password when logging in. This helps prevent unauthorized access to your account, even if someone manages to obtain your password.
- Click 'Edit' on the account settings page.
- Enter your password.
- Scan the QR code displayed on your screen using an authenticator app such as Google Authenticator.
- Save your recovery code in a secure location.
Once you have set up two-factor authentication, you will need to enter a code from your authenticator app in addition to your password when logging in to your Plex account. This adds an extra layer of security to your account and helps protect your personal information.
Enabling Sync Watch History in Plex is a great way to keep track of what you've watched and get personalized recommendations for new content. By syncing your watched/played state and personal ratings with your Plex account, you can seamlessly transition between devices and servers while maintaining a consistent viewing experience. This feature also enhances your overall Plex experience by providing accurate data for Plex's Discover feature and any Plex Media Server you have access to.
- Click on the 'Sync My Watch State and Ratings' box in the settings.
- Enable the feature.
- Plex will now sync the data of watched state and user ratings, which includes the Plex account user ID, the GUID for the title, the date and time the action was taken, and the state or rating submitted.
- Please note that Plex does not know what content is located on a personal Plex Media Server.
If you're receiving too many emails from Plex or you simply don't want to receive any promotional emails, it's recommended to adjust your email subscription settings to unsubscribe from all emails. By doing so, you'll stop receiving all non-essential emails from Plex, including promotional emails, account notifications, and updates. This will help declutter your inbox and prevent unnecessary distractions while still allowing you to enjoy using Plex.
You can change your email subscription settings here on the account settings page and selecting 'Email Preferences.' From there, you can uncheck all email types that you do not wish to receive and click "Save Changes" to update your settings.
Additionally, users can manage their privacy settings and choose which badges are displayed on their profile, whether to include their location, and if they want to add a short biography or a link to any other online presence. This allows for further customization of their profile and control over the information shared with other Plex users.
- Hover over your profile picture and click on 'View Profile'.
- Click on the 'Edit Profile' button.
- You can update the final part of your profile to manage privacy settings and all personal information.
Accepting Your Invite¶
If you've been invited to join Plex, either by signing up for our service or through a friend or family member's invitation, you may be wondering how to accept the invite and get started. Luckily, accepting a Plex invite is a simple process that can be done in just a few clicks. In this section, we'll go over the steps to accept a Plex invite and get you on your way to enjoying all that Plex has to offer.
-
Go to https://plex.tv and login with your Plex account credentials
-
Access the Plex web app by clicking on the 'Open Plex' button
-
Decide if you want to sync your watched status, which is useful if you have access to multiple servers1
-
Open 'Settings' by clicking on the wrench icon in the top right
-
Select Manage Library Access
- Find the invitation section and click the checkmark after verifying the server is in fact ours or the one you were expecting
-
Click the 'Home' icon to go to the home screen of Plex
How to Setup Your Libraries¶
Plex is not just a platform for streaming your own personal media libraries, but also has its own libraries and content to offer its users. While this can be a nice bonus, it's important to understand that these are not custom curated libraries that have been shared with you by us, your friends or family members. In this section, we will walk you through how to set up and manage your own libraries, as well as how to accept shared library invites from others.
-
Find the hidden ellipses next to the item you wish to Unpin (We recommend removing all Plex's items, as seen in the screenshot)
-
Click on the 'MORE' button to find the server that was shared with you.
-
Locate a desired library of interest that is shared with you and click the ellipses and Pin the desired library (Repeat this for all libraries of interest)
-
In the upper left, click the 'PINNED' menu item to return to the Home section of Plex
-
Locate a desired library you wish to move and click the ellipses and select 'Reorder'
-
Simply drag and drop the libraries as you see fit
-
Once all your libraries are in the desired order, simply click the tiny 'x' found here to exit the reorder process
Great job! By setting up your profile and organizing your libraries, you can enjoy a more personalized and efficient streaming experience. Whether you are streaming our media or enjoying content shared by family and friends, these steps will help you make the most of your Plex account.
-
This step only appears for new users and may not appear if you have signed in previously ↩