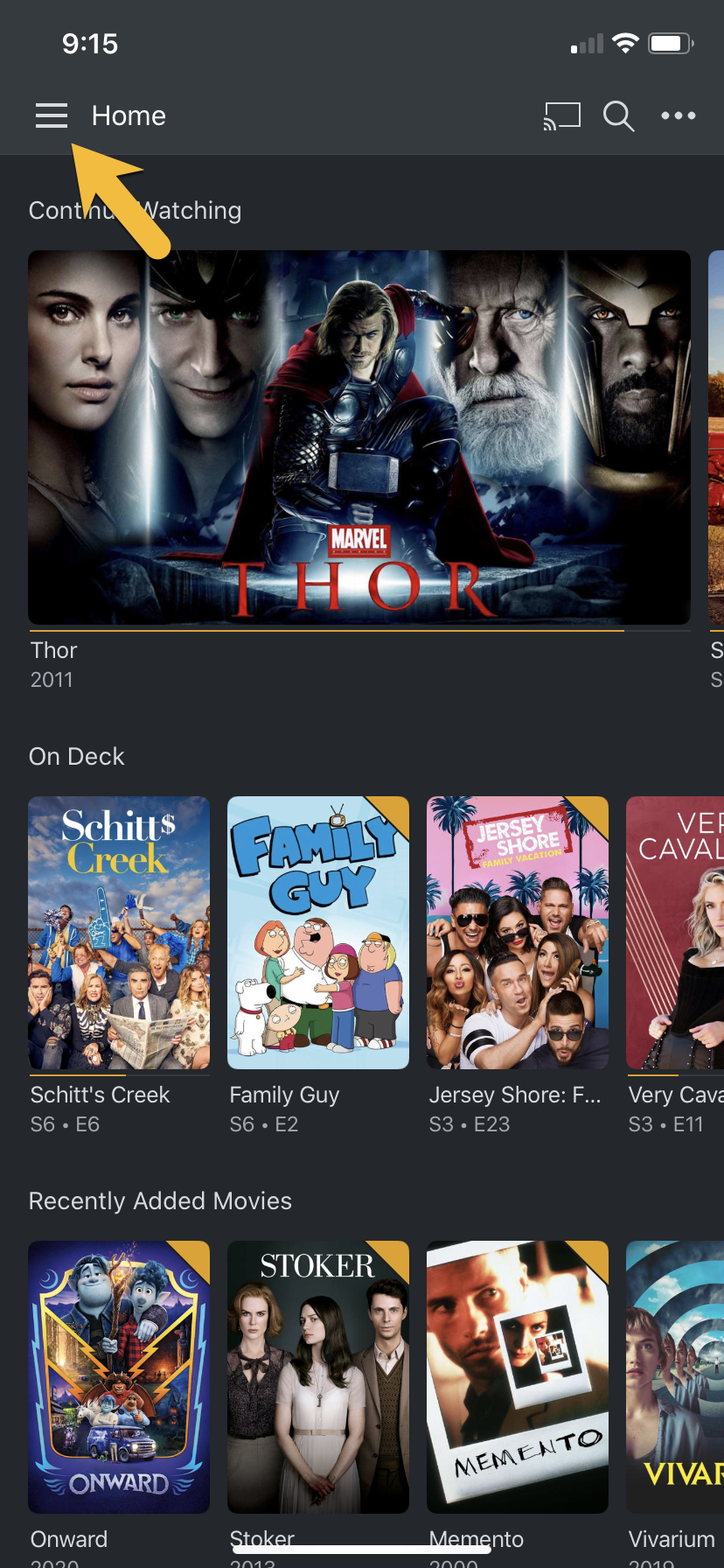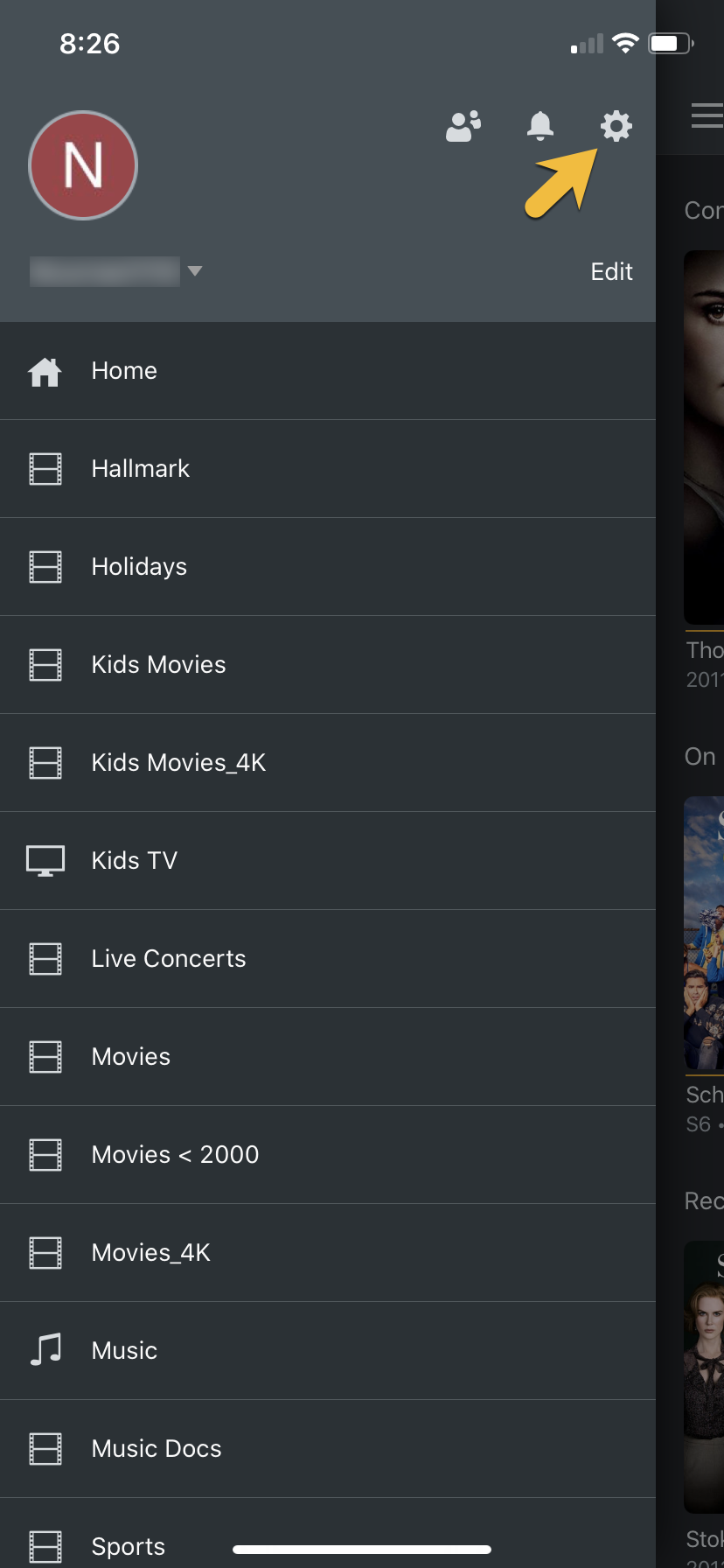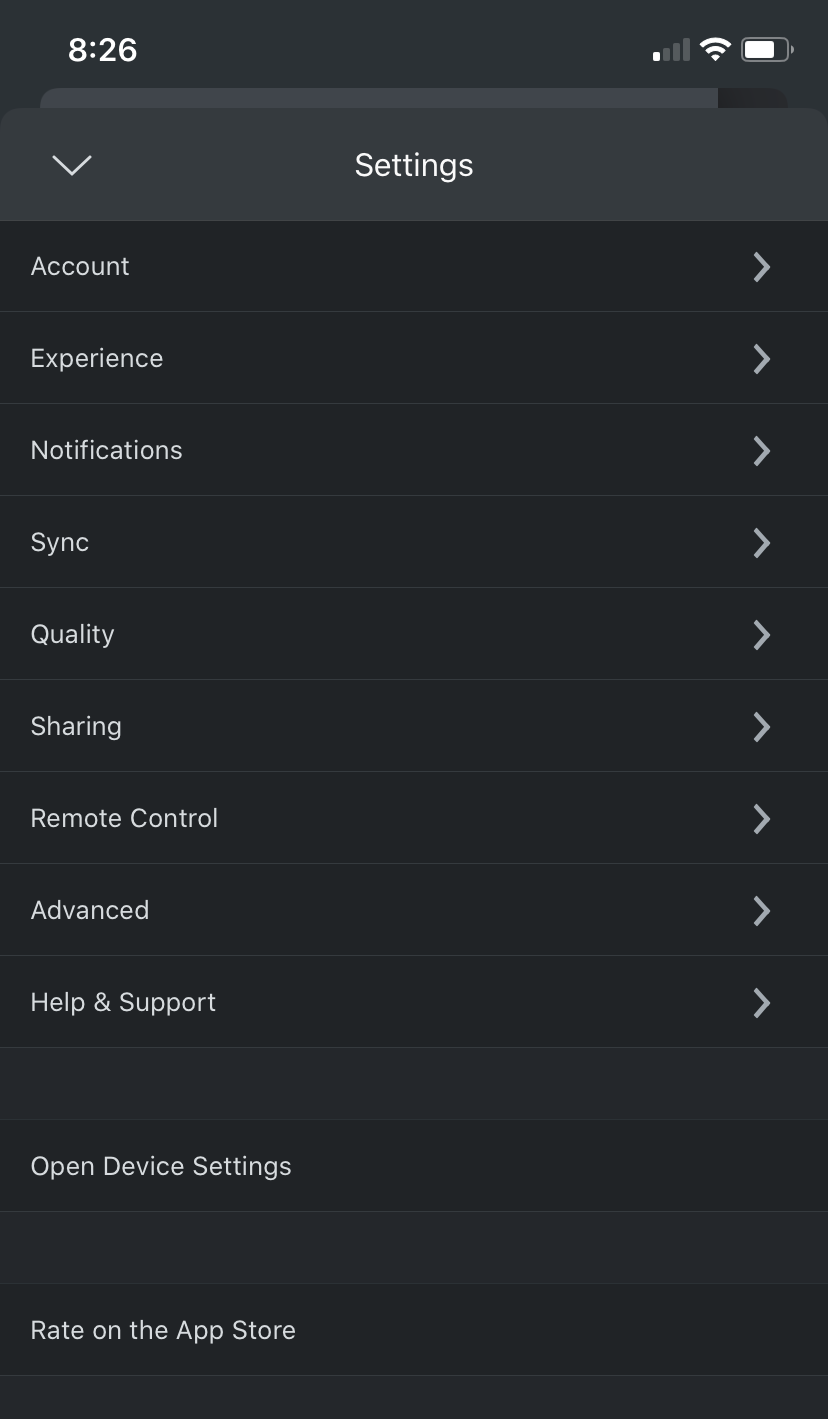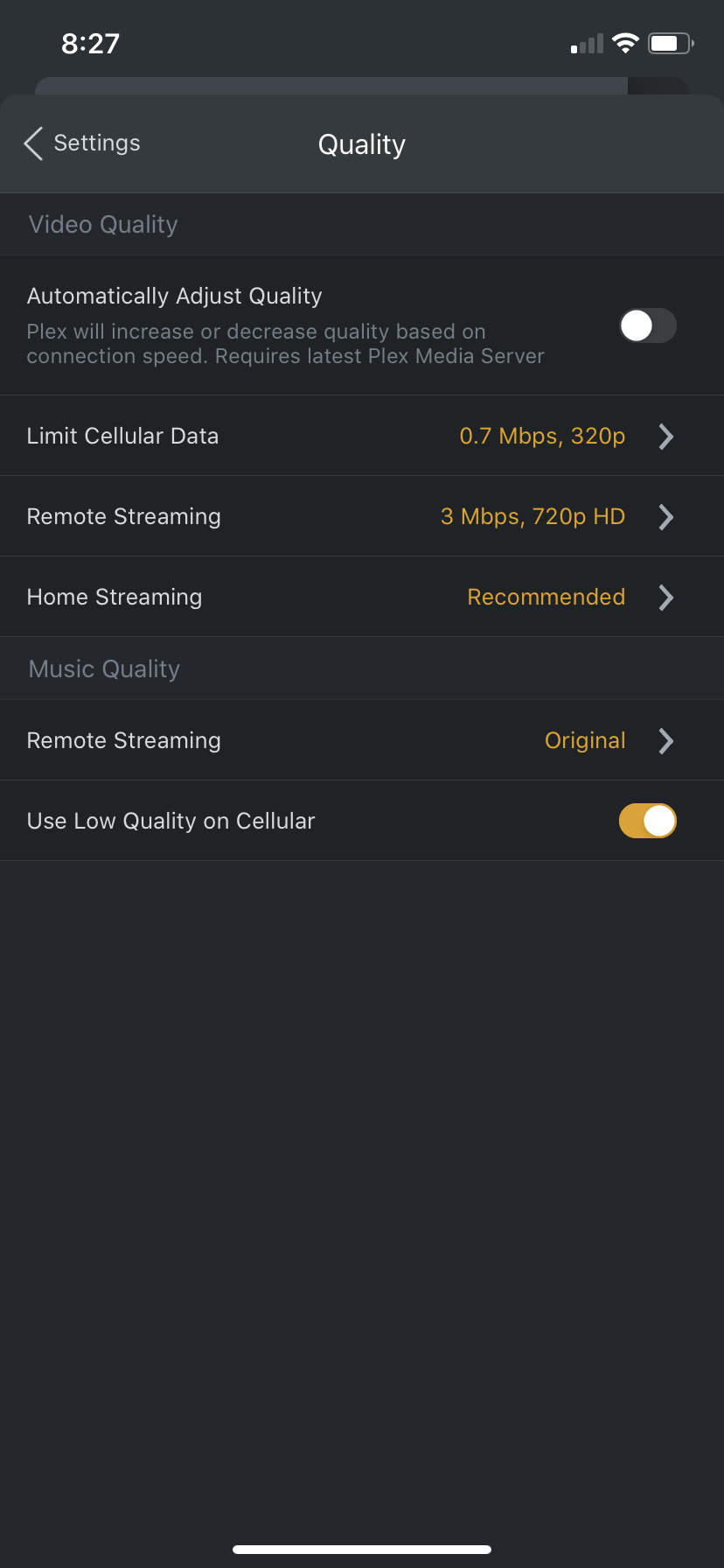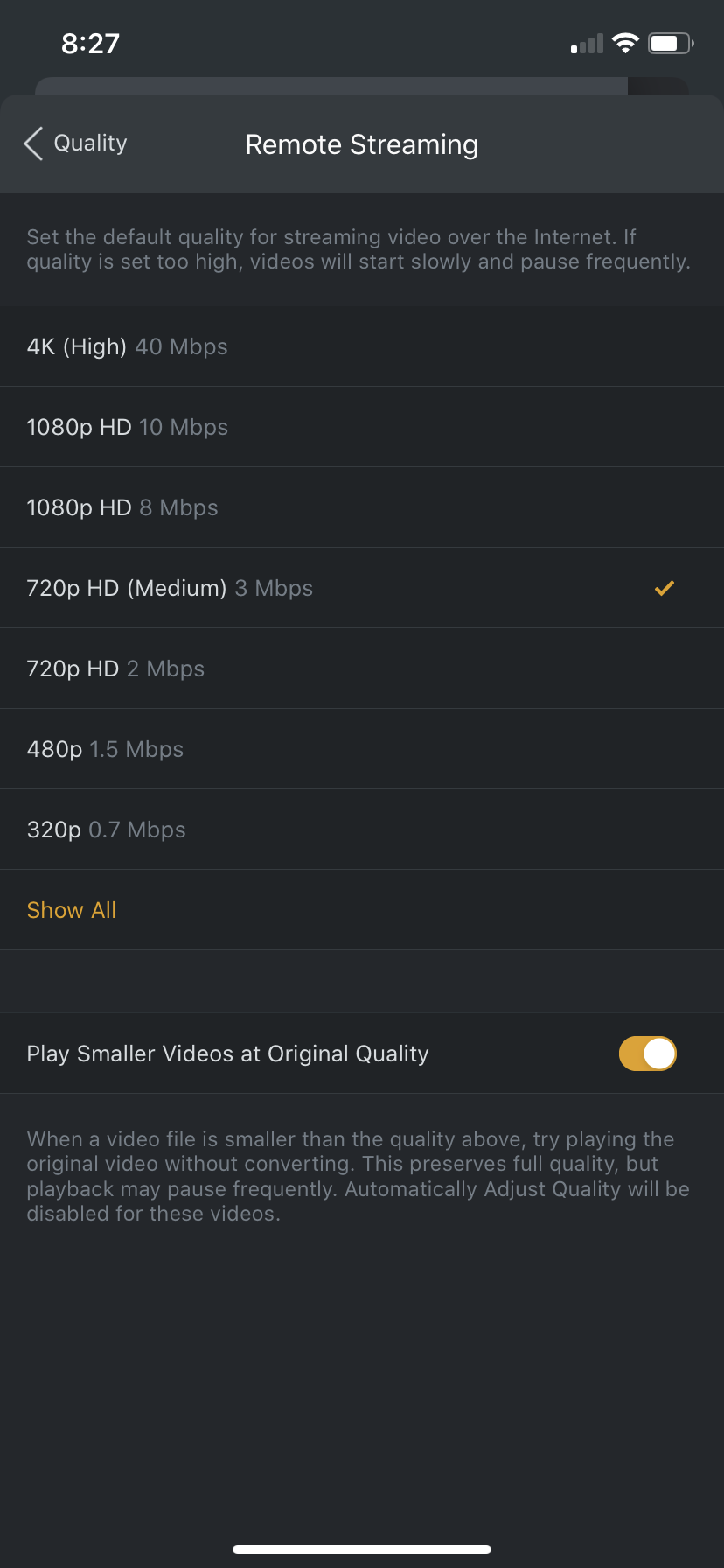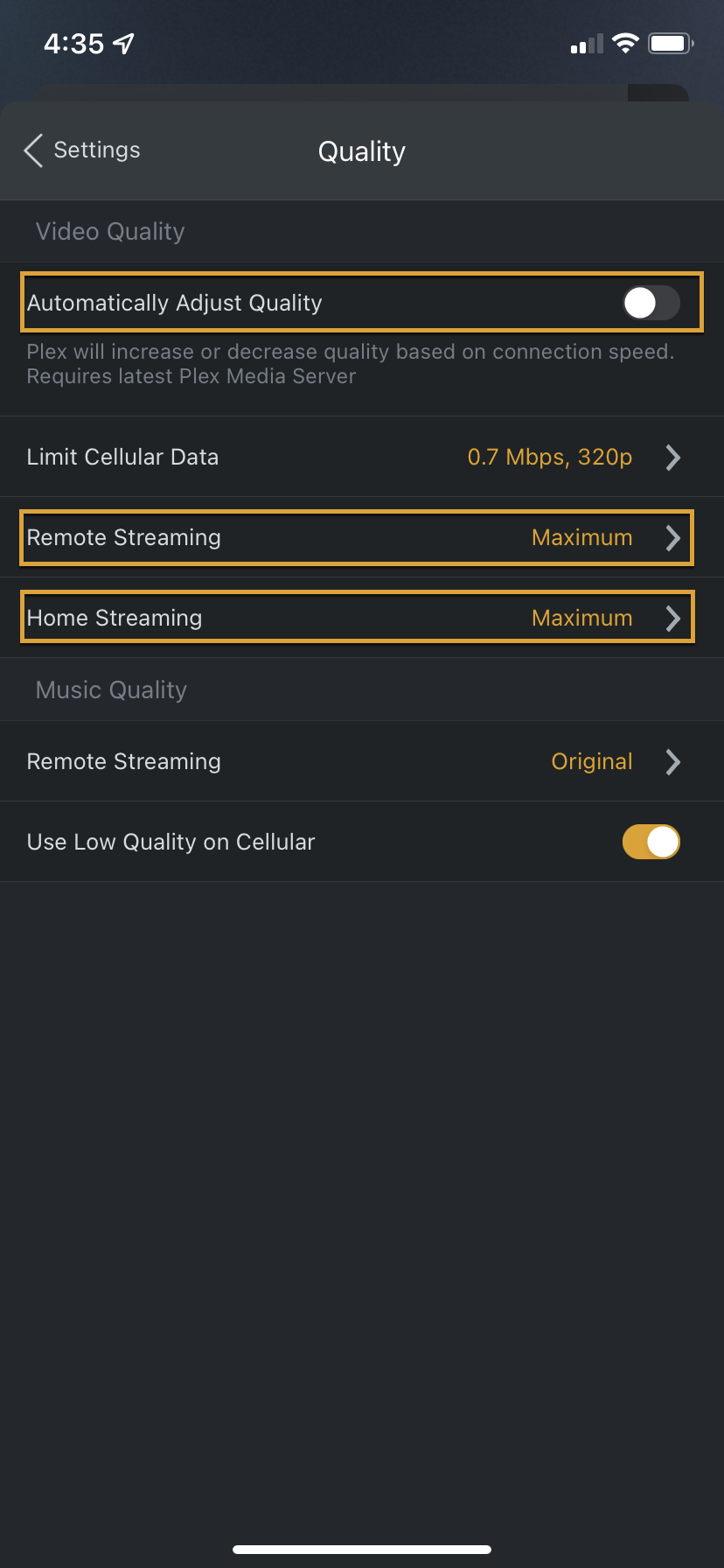Apple iOS1¶
Follow the steps below in order to change the Plex video quality settings on Apple iOS devices (e.g. iPhones & iPads).
-
To access the menu, tap on the button with three horizontal lines, also known as the 'hamburger menu' ( ), located at the top left corner of the home screen.
-
Then, on the menu screen that appears, which slides out from the left, look for an icon resembling a gear ( ), and select it.
-
Navigate to the Quality section from the Settings menu by selecting it.
-
Here is what you should see when you first open the Quality Menu section:
-
First, click on Remote Streaming. You may notice that there isn't an option for 'Original' or 'Maximum' like many other devices. This is because it is hidden by default.
- Select the "Show All" menu option
- Once you've accessed the Quality Menu, select Maximum from the options available. For the other settings, compare your screen to the image below. Note that the cellular data and 'Automatically adjust quality' settings are optional and should be set according to your specific data plan requirements.
-
Hit the in the upper left and you are ready to stream
-
Originally posted on The Media Clients Wiki ↩